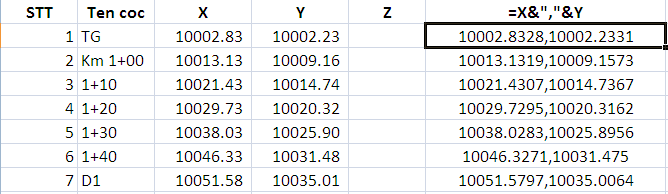Trong bài trước, tôi đã hướng dẫn các bạn cách đưa tọa độ điểm từ Excel ra bản vẽ AutoCAD bằng lệnh PLINE (hoặc lệnh 3DPOLYLINE).
Trong bài này, tôi sẽ hướng dẫn các bạn thực hiện công việc tương tự với lệnh TEXT.
| Đưa tọa độ điểm đo ra bản vẽ chỉ với Excel và AutoCAD |
Giả sử đã có một danh sách tọa độ XYZ của các điểm. Nhiệm vụ bây giờ là đưa các điểm này ra bản vẽ AutoCAD. Có rất nhiều ứng dụng hoặc mã AutoLISP khác nhau có thể thực hiện việc này. Nhưng ở đây, tôi sẽ chỉ dùng duy nhất Excel và AtuCAD - 2 phần mềm mà phổ biến với dân kỹ thuật!
Cũng giống như lệnh PLINE, nhiệm vụ của bạn là phải nhớ cấu trúc lệnh của một câu lệnh.
Trong lệnh PLINE, thứ tự lệnh bao gồm:
- PLINE (Tên lệnh)
- 10002.8328,10002.2331 (Tọa độ điểm thứ nhất)
- 10013.1319,10009.1573 (Tọa độ điểm thứ hai)
- ...
- 10029.7295,10020.3162 (Tọa độ điểm thứ n)
- [Enter] (Để thoát lệnh
Có một điều bạn cần lưu ý: Các phiên bản AutoCAD khác nhau, sử dụng cấu trúc lệnh có thể khác nhau. Trong ví dụ mẫu, tôi sử dụng cấu trúc lệnh -TEXT trên phiên bản AutoCAD 2008. Các phiên bản khác bạn tự tìm cho mình cấu trúc lệnh phù hợp!
Cấu trúc lệnh -TEXT (trong AutoCAD 2008)
- -TEXT (Tên lệnh)
- 40.68,-2.84 (Tọa độ điểm cơ sở TEXT dạng X,Y)
- 2.00 (Chiều cao TEXT)
- 0.00 (Góc xoay của TEXT)
- 15.00 (Giá trị của TEXT)
- [ENTER] (Để thoát lệnh)
Lưu ý: Ở đây dùng lệnh -TEXT (có dấu trừ đằng trước) để AutoCAD thực hiện câu lệnh hoàn toàn trên dòng lệnh.
Khi đã hiểu được cấu trúc lệnh -TEXT, chúng ta sẽ sử dụng Excel để tạo ra những câu lệnh theo đúng công thức trên. Sẽ mất đôi chút khó khăn khi phải làm quen với lệnh ghép các chuỗi trong Excel.
Lại nói về các hàm trong Excel. Trong Excel có rất nhiều hàm dùng để xử lý chuỗi ký tự. Trong đó có lẽ đơn giản nhất là hàm & (Có tác dụng nối liền hai chuỗi ký tự).
Trong ví dụ trước, chúng ta đã thực hiện nối liền hai số thực để tạo thành một chuỗi ký tự mới có dạng X,Y
Ngày hôm nay, chúng ta sẽ phức tạp hóa lên một chút nữa. Để được như thế này:
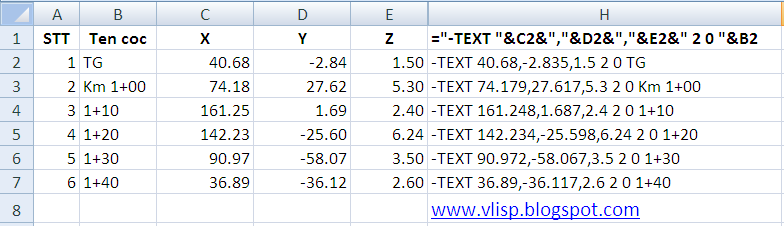 |
| Cấu trục lệnh TEXT |
Zoom lớn hơn chút nữa cấu trúc của ô H2:
|
|
| ="-TEXT "&C2&","&D2&","&E2&" 2 0 "&B2 |
- Hạng tử đầu tiên là tên lệnh "-TEXT " (Lưu ý: Sau chữ -TEXT có 1 dấu cách. Dấu cách này thay cho việc sử dụng phím ENTER).
- Tiếp đến là hàm và & dùng để nối với sâu ký tự tiếp theo.
- Hạng tử thứ hai là giá trị ô C2 (Tương ứng với tọa độ X)
- Hàm &
- Hạng tử thứ ba là dấu phảy, được đặt giữa hai dấu ngoặc kép ","
- Hàm &
- Hạng tử thứ tư là giá trị ô D2
- Hàm &
- Hạng tử thứ năm là dấu phảy, được đặt giữa hai dấu ngoặc kép ","
- Hàm &
- Hạng tử thứ sáu là giá trị ô E2
- Hàm &
- Hạng tử thứ bảy là một chuỗi ký tự bao gồm:
- Dấu cách (Thay cho Enter)
- Số 2 (Đại diện cho chiều cao Text)
- Dấu cách (Thay cho Enter)
- Số 0 (Đại diện cho góc xoay Text)
- Dấu cách (Thay cho Enter)
- Hàm &
- Hạng tử thứ 8 và là hạng tử cuối cùng. Hạng tử này tùy thuộc bạn nhập. Bạn có thể chọn là cao độ, cũng có thể chọn Số thứ tự, hay là Tên cọc. Trong ví dụ, tôi chọn B2, tương ứng với Tên cọc.
Theo quy tắc cấu trúc câu lệnh, bạn phải kết thúc lệnh TEXT bằng một lần [ENTER]. Tuy nhiên có một điều thú vị là bạn sẽ không phải làm việc này bởi khi copy các dòng, sẽ có một ký tự [ENTER] được ẩn trong dữ liệu được copy.
Bây giờ, hãy Paste dữ liệu vào dòng lệnh AutoCAD và tận hưởng thành quả!



.png)